- Navigation
- Main Page
- Community portal
- Current events
- Recent changes
- Random page
- Help
JBoss Tools 4.1.2.Final is the latest stable version available for Eclipse Kepler 4.3.2. Eclipse kepler 32 bit free download - Adobe Captivate (32-bit), Adobe Captivate (64-bit), Eclipse Classic (32 bit), and many more programs. Apr 15, 2013 Download JadClipse - Eclipse plugin for free. Jad Java decompiler plugin for Eclipse IDE. Eclipse Kepler 32 Bit free download, and many more programs.
This sample installation is on Eclipse Kepler (4.3 version)). Step 3: Select the ' General purpose tools ' by expanding it. Step 4: From the options under the ' General purpose tools ' select the item show in the screenshot and click on the next button. Eclipse kepler 32 bit free download - Adobe Captivate (32-bit), Adobe Captivate (64-bit), Eclipse Classic (32 bit), and many more programs. Apr 15, 2013 Download JadClipse - Eclipse plugin for free. Jad Java decompiler plugin for Eclipse IDE. Jun 11, 2019 The common filenames for the program's installer are eclipse-standard-luna-r-macosx-cocoa.
- Toolbox
- Page information
- Permanent link
- Printable version
- Special pages
- Related changes
- What links here
Installing Eclipse is relatively easy, but does involve a few steps and software from at least two different sources. Eclipse is a Java-based application and, as such, requires a Java Runtime Environment or Java Development Kit (JRE or JDK) in order to run.
Note that on recent versions of Mac, a full JDK needs to be installed, not just a JRE; see instructions below.
Install a JVM
If you are using Eclipse to do Java development, or are on macOS, install a JDK.In all cases, Eclipse requires a 64-bit JVM
Regardless of your operating system, you will need to install some Java virtual machine (JVM). You may either install a Java Runtime Environment (JRE), or a Java Development Kit (JDK), depending on what you want to do with Eclipse. If you intend to use Eclipse for Java development, then you should install a JDK. If you aren't planning to use Eclipse for Java development and want to save some disk space, install a JRE.
- If you're using Windows, you may already have a JRE installed, but upgrading usually won't hurt.
- If you're using Mac, and you don't have a JDK installed, you may get a bogus message from the OS stating that you should 'install the legacy Java SE 6 runtime'. Installing that will not solve the problem, because recent versions of Eclipse require a higher version. If you install just a JRE, and not a full JDK, that error message will persist. You must install a full JDK.
- If using Linux, read this
- GCJ will NOT work.
Eclipse 4.19 (2021-03)
Eclipse 4.19 (2021-03) was released on March 17, 2021. It is the supported release.
A Java 11 or newer JRE/JDK is required, LTS release are preferred to run all Eclipse 2021-03 packages based on Eclipse 4.19, with certain packages choosing to provide one by default. The Installer now includes a JRE. Consider using the Installer. Please see 5 Steps to Install Eclipse.
Eclipse 4.18 (2020-12)
Eclipse 4.18 (2020-12) was released on December 16, 2020.
A Java 11 or newer JRE/JDK is required, LTS release are preferred to run all Eclipse 2020-12 packages based on Eclipse 4.18, with certain packages choosing to provide one by default. The Installer now includes a JRE. Consider using the Installer. Please see 5 Steps to Install Eclipse.
Eclipse 4.17 (2020-09)
Eclipse 4.17 (2020-09) was released on September 16, 2020.
Consider using the Installer. Please see 5 Steps to Install Eclipse.
A Java 11 or newer JRE/JDK is required, LTS release are preferred to run all Eclipse 2020-09 packages based on Eclipse 4.17, as well as the Installer. Alien vs predator 2010 crack.
Eclipse 4.16 (2020-06)
Eclipse 4.16 (2020-06) was released on June 17, 2020.
Consider using the Installer. Please see 5 Steps to Install Eclipse.
A Java 8 or newer JRE/JDK is required, LTS release are preferred to run all Eclipse 2020-06 packages based on Eclipse 4.16, as well as the Installer.
Eclipse 4.15 (2020-03)
Eclipse 4.15 (2020-03) was released on March 18, 2020.
A Java 8 or newer JRE/JDK is required, LTS release are preferred to run all Eclipse 2020-03 packages based on Eclipse 4.15, as well as the Installer.
Eclipse 4.14 (2019-12)
Eclipse 4.14 (2019-12) was released on December 18, 2019. See Eclipse 2019-12 schedule.
Consider using the Installer. Please see 5 Steps to Install Eclipse.
A Java 8 or newer JRE/JDK is required to run all Eclipse 2019-09 packages based on Eclipse 4.14, as well as the Installer.
Eclipse 4.13 (2019-09)
Eclipse 4.13 (2019-09) was released on September 18, 2019. See Eclipse 2019-09 schedule.
Consider using the Installer. Please see 5 Steps to Install Eclipse.
A Java 8 or newer JRE/JDK is required to run all Eclipse 2019-09 packages based on Eclipse 4.13, as well as the Installer.
Eclipse 4.12 (2019-06)
Eclipse 4.12 (2019-06) was released on June 19, 2019. See Eclipse 2019-06 schedule.
Consider using the Installer. Please see 5 Steps to Install Eclipse.
A Java 8 or newer JRE/JDK is required to run all Eclipse 2019-03 packages based on Eclipse 4.12, as well as the Installer.
Eclipse 4.11 (2019-03)
Eclipse 4.11 (2019-03) was released on March 20, 2019. See Eclipse 2019-03 schedule.
Consider using the Installer. Please see 5 Steps to Install Eclipse.
A Java 8 or newer JRE/JDK is required to run all Eclipse 2019-03 packages based on Eclipse 4.11, as well as the Installer.
Eclipse 4.10 (2018-12)
Eclipse 4.10 (2018-12) was released on December 20, 2018. It is the supported release. See Eclipse 2018-12 schedule.
Consider using the Installer. Please see 5 Steps to Install Eclipse.
A Java 8 or newer JRE/JDK is required to run all Eclipse 2018-12 packages based on Eclipse 4.10, including running the Installer. The reasoning behind requiring Java 8 are discussed here.
Download Eclipse Kepler For Java Ee Developers
Eclipse 4.9 (2018-09)


Eclipse 4.9 (2018-09) was released on September 19, 2018. See Eclipse 2018-09 schedule.
A Java 8 or newer JRE/JDK is required to run all Eclipse 2018-09 packages based on Eclipse 4.9, including running the Installer. The reasoning behind requiring Java 8 are discussed here.
Eclipse 4.8 (Photon)
Eclipse 4.8 (Photon) was released on June 27, 2018. See Photon schedule.

A Java 8 or newer JRE/JDK is required to run all Oxygen packages based on Eclipse 4.7, including running the Installer. The reasoning behind requiring Java 8 are discussed here.
Download Eclipse Kepler For Mac
Eclipse 4.7 (Oxygen)
Eclipse 4.7 (Oxygen) was released on June 28, 2017. See Oxygen schedule.
A Java 8 or newer JRE/JDK is required to run all Oxygen packages based on Eclipse 4.7, including running the Installer. The reasoning behind requiring Java 8 are discussed here.
Eclipse 4.6 (Neon)
Eclipse 4.6 (Neon) was released on June 22, 2016. See Neon schedule.
Download Eclipse Kepler Php
A Java 8 JRE/JDK is required to run all Neon packages based on Eclipse 4.6, including the Installer. The reasoning behind requiring Java 8 are discussed here.
Eclipse 4.5 (Mars)
Eclipse 4.5 (Mars) was released on June 24, 2015.
A Java 7 JRE/JDK is required for all Mars package downloads based on Eclipse 4.5, including the Installer. Information concerning tested configurations for Eclipse 4.5 is provided here.
Eclipse 4.4 (Luna)
Eclipse 4.4 (Luna) was released on June 25, 2014.
A Java 7 JRE/JDK is required for most of the Luna package downloads based on Eclipse 4.4. Information concerning tested configurations for Eclipse 4.4 is provided here.
Eclipse 4.3 (Kepler)
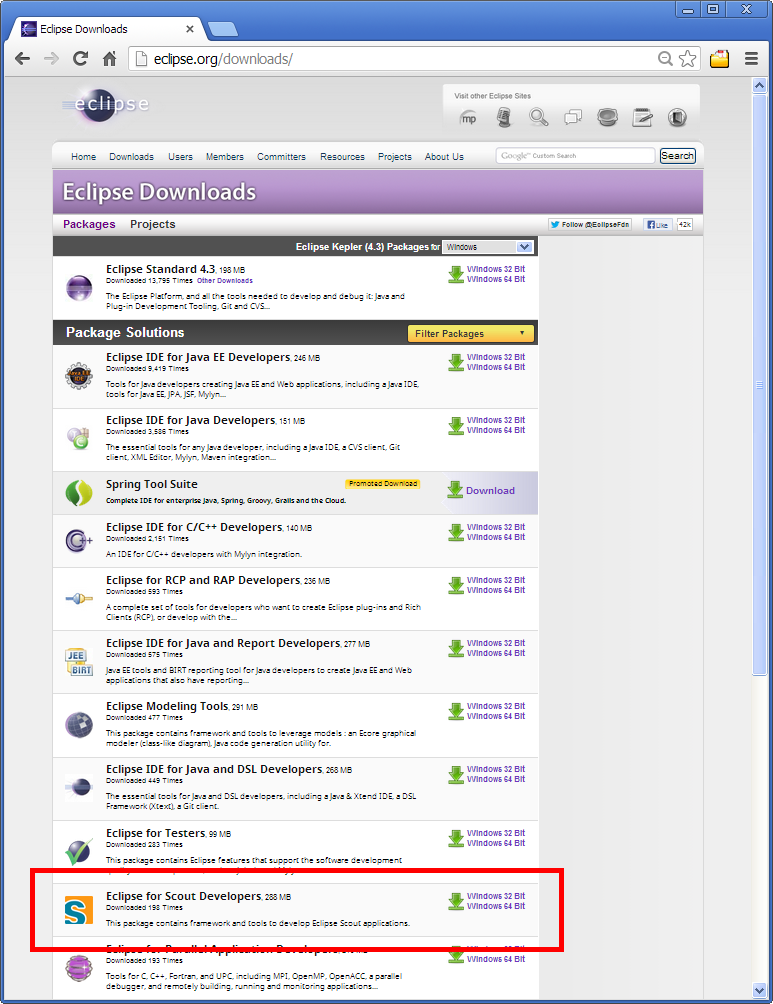
Eclipse 4.3 (Kepler) was released in June 2013.
A Java 6 JRE/JDK is recommended for Eclipse 4.3. More information concerning tested configurations for Eclipse 4.3 is provided here.
JRE/JDK Sources
i.e. install a 32-bit JRE to run 32-bit Eclipse; install a 64-bit JRE to run 64-bit Eclipse
There are several sources for a JRE/JDK. Here are some of the more common/popular ones (listed alphabetically):
Download Eclipse
Download Eclipse from the Eclipse Downloads Page.
There are several package choices. Note that you can install the features from any package into any other package. If you are, for example, planning to do mostly Java development and some C/C++ development, you should download the Eclipse IDE for Java Developers and then add the C/C++ development tools via the 'Help > Install New Software..' menu option.
The download will be delivered as a compressed (i.e. a '.zip', or '.tar.gz') file. Decompress this file into the directory of your choice (e.g. 'c:eclipse' on Windows) and ensure you have full Read and Execute permissions. You can optionally create a shortcut of the executable file ('eclipse.exe' on Windows, or 'eclipse' on Linux).
Note that there is a known problem with the built-in decompression utility on all current versions of Windows. We recommend that you use a more robust decompression utility such as the open source 7zip when decompressing an Eclipse download. Some people report success when initially decompressing Eclipse into a root directory (e.g. c:) and then moving it to a more appropriate home (e.g. c:Program FilesEclipse)
Configure Eclipse to use the JVM
It is strongly recommended to configure Eclipse with the specific JVM that you want. See the instructions at Eclipse.iniThis is a very important step to be sure that Eclipse is using the JVM you intend and can't be influenced by any other software that might alter your system.The JVM used to launch Eclipse has no affect on whether it can compile Java sources for other Java language versions.
Extending Eclipse
Use the Help > Install new software.. menu option to add Kepler features to your Eclipse installation (you can, for example, use this option to add C/C++ development support). Additionally, you can tap into a vast collection of extensions provided by the Eclipse community and ecosystem via the Eclipse Marketplace Client (Help > Eclipse Marketplace). Note that not all Eclipse packages contain the Eclipse Marketplace Client.
Troubleshooting
Java was started but returned exit code = 13
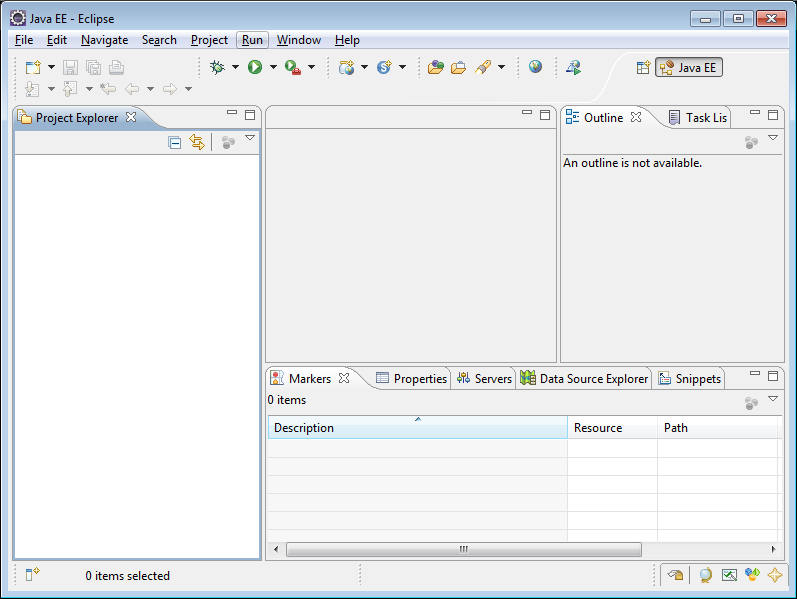
If you've 'installed' Eclipse but are having trouble getting it to run, the most likely cause is that you have not correctly specified the JVM for it to run under. You may need to edit the eclipse.ini file.
Another common mistake on Microsoft Windows is a mismatch between the 'bittedness' of Eclipse and the JVM/JDK. This is the most frequent cause of an Error 13. 64-bit Eclipse requires a 64-bit JVM, and 32-bit Eclipse requires 32-bit JVM--you can not mix-and-match between 32-bit and 64-bit, so make sure the version of Eclipse you installed matches the JVM/JDK that you're using to run it (and make sure you're using eclipse.ini to specify the exact JVM used to run Eclipse, described above).
As a simple test, open a Command Prompt window, move to the directory that is pointed to by the -vm argument in your eclipse.ini, and run the intended java.exe with the -d32 switch to test if it supports 32-bit, or -d64 to test for 64-bit support. It's often simplest to download a version of Eclipse that will work with whatever Java you already have installed.
To open 'Eclipse' you need to install the legacy Java SE 6 runtime
On more recent versions of the Mac, if you don't have a full JDK of an appropriately high version installed, the OS produces this bogus message. Installing any JRE will not eliminate this problem. A full JDK needs to be installed on the Mac.
Extraction requires a password or otherwise fails on Windows.
Eclipse downloads are not password protected. This is a known problem with the built-in decompression utility on all current versions of Windows. We recommend that you either download the installer or use a more robust decompression utility such as the open source 7zip when decompressing an Eclipse download. Some people report success when initially decompressing Eclipse into a root directory (e.g. c:) and then moving it to a more appropriate home (e.g. c:Program FilesEclipse)
More information
Step 1: Open Eclipse, Make sure all the open projects are closed
Step 2: Select the Help Menu --> Select the ' Install new Software ' and type in the following link in the ' Work with ' field
(Note : Depending on the version of eclipse use the link - when you type in the link it gets autocompleted for the version of eclipse you are using. This sample installation is on Eclipse Kepler (4.3 version)).
Step 3: Select the ' General purpose tools ' by expanding it.
Step 4: From the options under the ' General purpose tools ' select the item show in the screenshot and click on the next button.
Step 5: Click on the next button and the review items to be installed window will be displayed
Click on the next button
Step 6: Select on the ' I agree to terms of the license agreement ' radio button and click on the finish radio button.
Click on the Finish button
Step 7: Restart eclipse once installation is complete by selecting yes in the following window.
Step 8: To verify that installation is complete select the new visual class option you can see options Swing and SWT