Choose View→Sidebar→Reviewing Pane. Choose the Sidebar button on the Standard Toolbar, and then choose Reviewing Pane. Click the Review Pane button in the Changes group of the Review tab. You would normally display either Balloons or the Reviewing pane, unless you have a really big screen. Open Finder and click on Applications. Press the Command key click to select all of the Office applications like Word, Outlook for Mac applications. Select your installation of Microsoft Word or Microsoft Office in the list and select the “ Change ” button. Wavelab 6 free. download full version with crack. Choose “ Add or Remove Features ” and select “ Continue “. Select the plus sign next to “ Office Tools “, then select “ Equation Editor ” “ Run from My Computer “.
For users in the US, Word automatically displays the ribbon and commands in English and makes English the default language for spell-checking text and suggesting corrections. However, if you often work with documents in other languages, you can change the language in Word. This will make your work much easier. There are actually two different language settings in Word:
The display language is the language in which user controls and menus are displayed. The editing language is the language of the document. This language is important for checking spelling and suggesting corrections. For example, if spell check is not working, Word could be set to the wrong editing language. However, you can easily change the spell check language in Word.

Changing the display language in Word
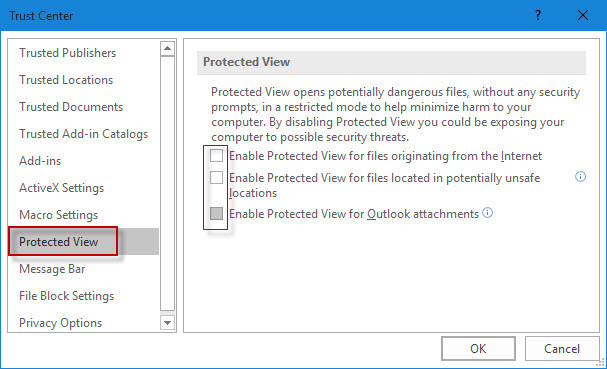
To change the display language in Word, click “File” on the ribbon and then “Options”. In the next dialog box, select “Language” in the sidebar on the left. The display language and help language are now displayed at the bottom of the dialog box. By default, Word uses the language of the Windows operating system as the display language. However, you can select a different language at any time and click “Set as Default” to make it your default for future documents. This setting isn’t applied until you restart Word. The user interface is then displayed in the new language.
Select a help language in the list box on the right. By default, the help language is the same as the display language. This is the language in which help is displayed in Word. You can also change this language: For example, if you normally use Word in English but have a different native language, you can display help in your native language without changing the language of the user interface in Word. After making your changes, click “OK” at the bottom of the window and restart Word.
Changing the editing language
You can also change the editing language in the same dialog box under “File” -> “Options”. In the “Language” section, all installed editing languages are displayed at the top of this dialog box. To enable a language, click one of the languages marked “Not enabled”. You can add additional editing languages in the list box below the list of editing languages. Word allows you to choose from over 100 languages and dialects. Select the desired language and enable it. In some cases, you may have to download additional proofing tools, e.g. if a language is written from right to left.
:max_bytes(150000):strip_icc()/005-change-language-in-word-4173101-deb4ef212f584c119d94ebf0539e674c.jpg)
Once you’ve enabled the language you want, click “Set as Default” to use this editing language for all new documents. Save your changes by choosing “OK”.
Changing the display language in Word Online
Word Online edits documents in OneDrive and uses the same display language as OneDrive.
1. Go to onedrive.live.com, click the settings icon in the upper right corner of your browser and then click the language currently displayed.
2. Now you can select a different display language for OneDrive from the list.
3. Save your changes by choosing “OK”. The OneDrive interface is then displayed in your browser in the new language.
4. You have to confirm a second time to verify that you can read the new language.
5. The user interface of Word Online will appear in the new language once you have confirmed a second time.
Microsoft 365 is a server-based office solution that includes the popular Office applications Word, Excel and PowerPoint and is ideal for home users and small businesses. Automatic updates ensure that you always have the latest version.
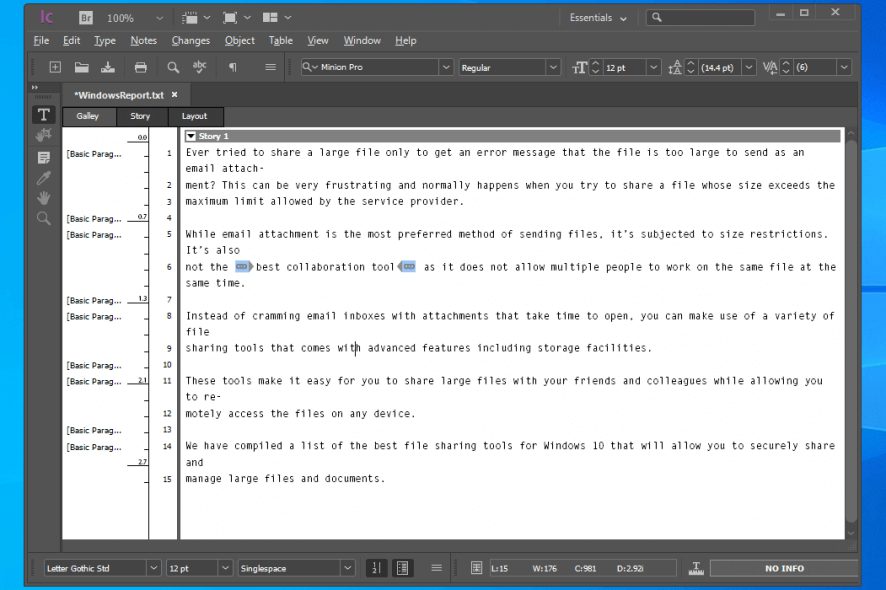
Changing the editing language in Word Online
In Word Online, the editing language is set individually for each document. Open a document, select all text using the keyboard shortcut Ctrl + A or select several paragraphs. Right-click within the selected area. A toolbar and a context menu will appear. In the context menu, select “Set Proofing Language”. A list of available languages will appear. Select the language you want to use and click “OK”.
How to change Word language on a Mac
The procedure for setting the language is slightly different in the macOS version of Microsoft Word. To change the editing language on a Mac, go to “Tools” -> “Language” and select the desired language. If you want to use this editing language as the default language for all new documents, click the “Default” button.
The display language for Word cannot be changed independently of the operating system language in macOS. Word always uses the system setting on a Mac. If you want to change the display language for the user interface, you have to change the language for the operating system. You can find this setting in the Apple menu under “System Preferences” -> “Language & Region”.
Great news, Mac users! You can now add Grammarly to Microsoft Word! That means you can see and apply Grammarly’s suggestions for making your writing stronger and clearer without leaving the document you’re working on.
Grammarly for Microsoft Word has been available for some time, but until now, it was only compatible with the Windows version of Word. We heard loud and clear that you needed a Mac version, so we’ve been hard at work to make that happen. And if you’re a fan of Word Online, we’re happy to tell you that Grammarly now works there, too!
Grammarly for Microsoft Word is designed to fit into your writing process. As you write your document, Grammarly’s comprehensive writing feedback will appear on the right side of the page. You’ll see suggestions for making your writing clearer, improving your word choice, and polishing your writing in all kinds of exciting ways—absolutely no copying and pasting required.
Ready to give it a try? Download Grammarly for Microsoft Word on your Mac or your PC today. Installation is fast, simple, and free. Take it for a spin, and don’t forget to let us know what you think!